Connecting to Robot¶
To control the robot using the RoCS Control App, you need to establish a connection between the app and the robot. This section provides guidelines on how to connect to the robot based on your chosen method.
Connection Methods¶
The RoCS Control App supports various methods for connecting to the robot. Choose the method that best suits your requirements:
Robot's Wi-Fi Hotspot¶
If you are using the Remote Controller, follow these steps:
- Power on the Remote Controller and the RoCS Control App is launched automatically.
- On the app interface, click on the
Connectbutton in the right corner (if not connected). You will be guided to the Startup Robot process.
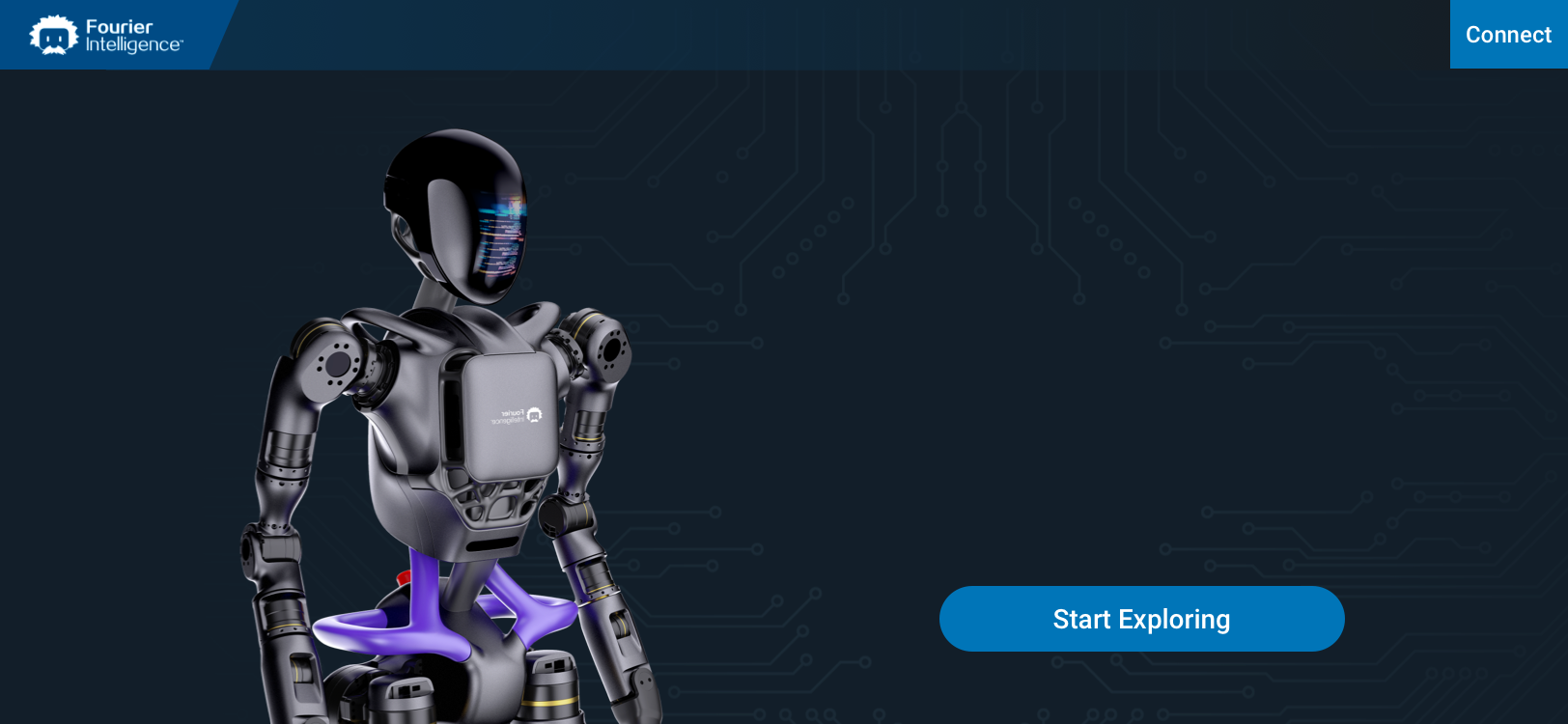
- Finish the powering on step according to the on-screen instructions. The robot's Wi-Fi hotspot functionality is enabled automatically during the booting of the embedded computer.
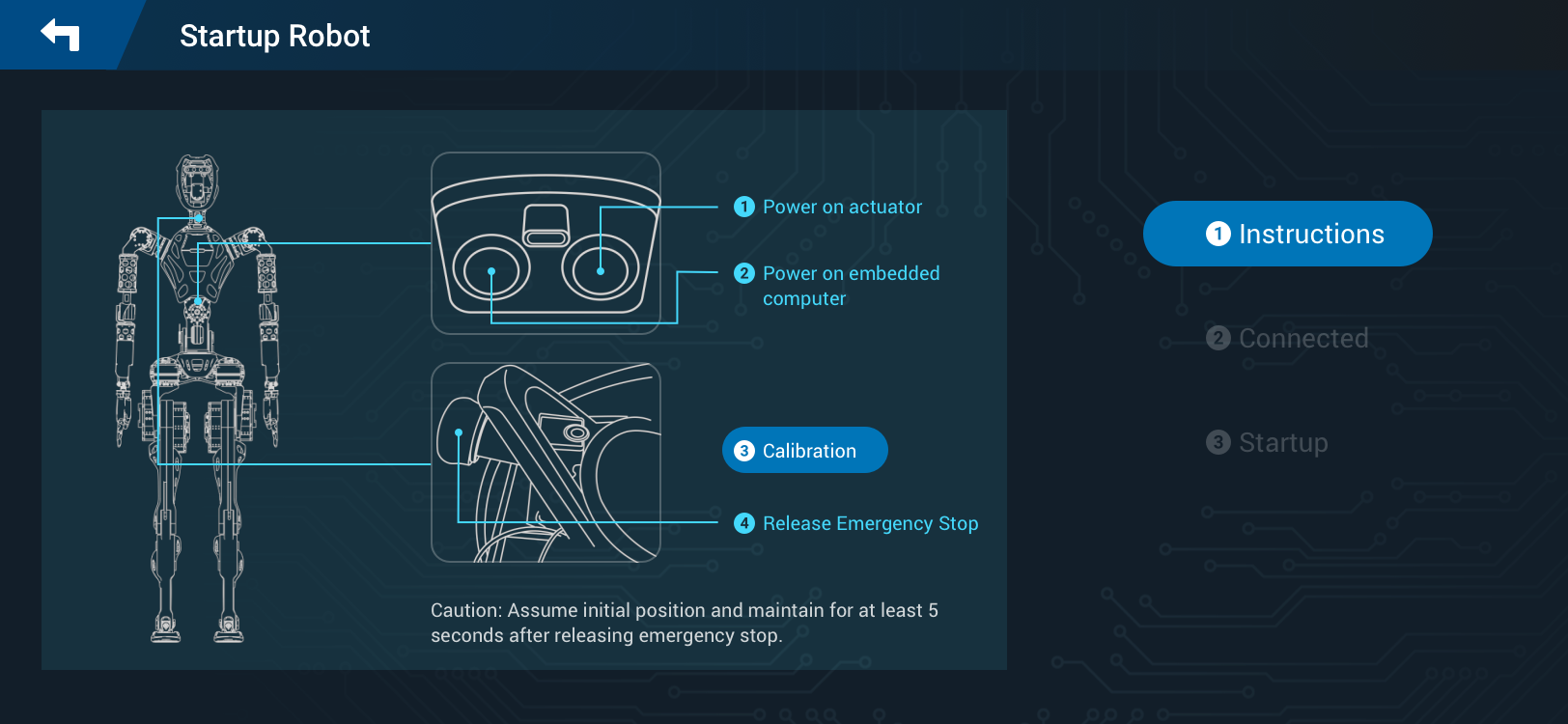
- Click on
Connect(Step 2) of the Startup Robot workflow. This will lead you to theSystem Setting->Networking Settingof your mobile device, where you can choose the robot's Wi-Fi hotspot (Default account: gr1-XXXXXX, Default password: 66668888).
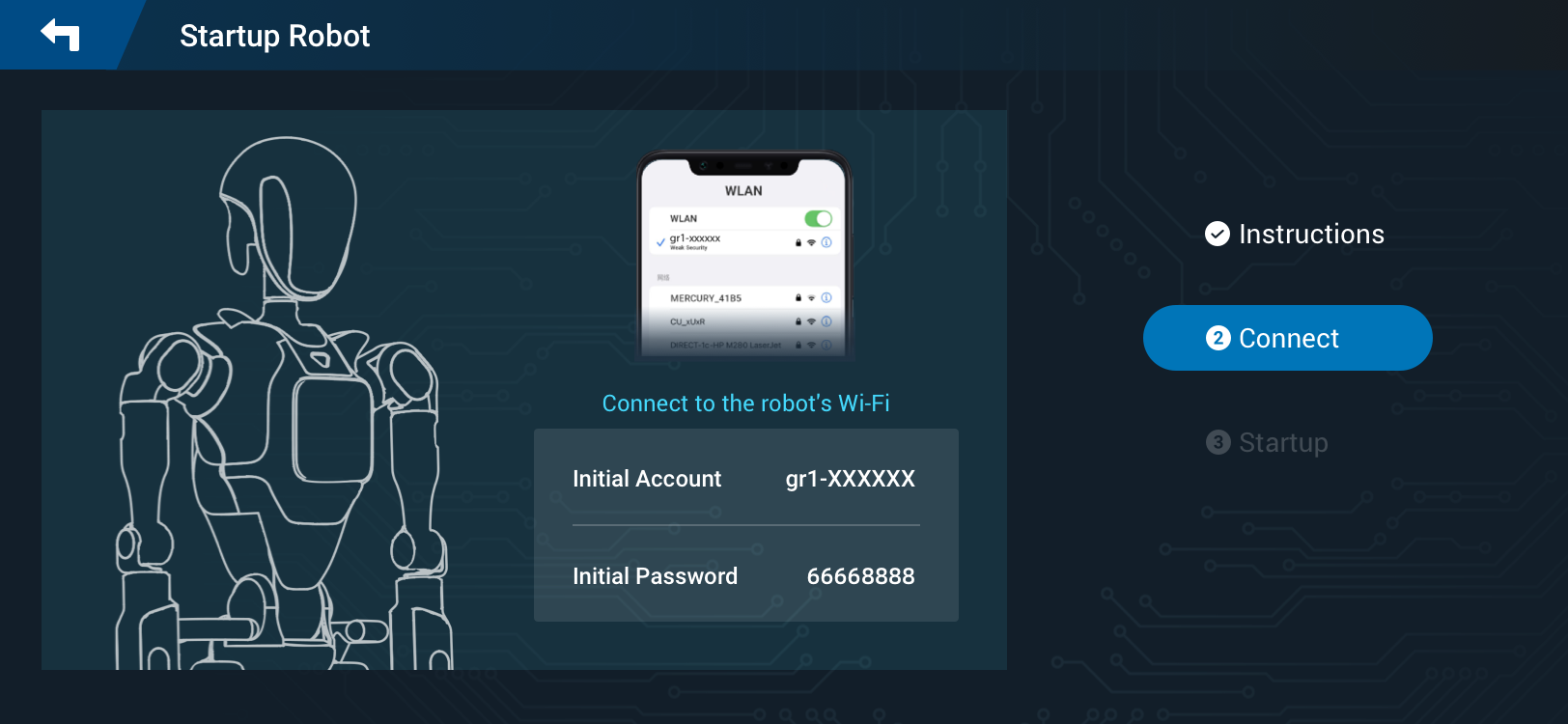
General Wi-Fi Connection¶
To establish a general Wi-Fi connection, it's necessary to manually assign the IP address of the embedded robot computer to the Control APP. Follow these steps for configuration:
-
Determine the IP Address of the Embedded Robot Computer:
-
Connect a monitor to the embedded robot computer.
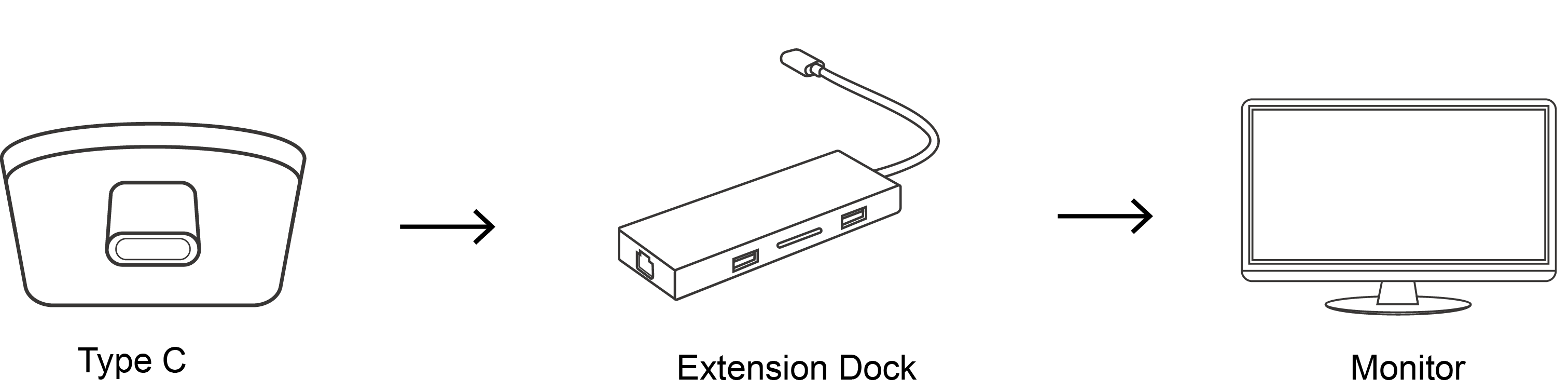
- Open a terminal and execute the command
ifconfig. This will display the IP address of the embedded robot computer.
Configure the Control APP :
- On your desktop, launch HBuilderX and open the
.env.productionfile. - Set the
VUE_APP_URLvalue to the IP address of the embedded robot computer. For instance,VUE_APP_URL="http://192.168.8.37:8001". - Go to
Build -> Mobile APP-Cloud Packagingto initiate the APK building process.
Install the New APK on the Remote Controller :
- Connect the Remote Controller to your desktop using a USB cable.
- In HBuilderX, right-click the newly created APK and select
Install to phone.
Establish Connection to the Robot :
- Launch the Control APP on the Remote Controller.
- The app should automatically connect to the robot.
Note
Construct the APK using your selected version of the Control APP source code, available at the RoCS App Repository.
Verification¶
After establishing the connection, it's essential to verify that the RoCS Control App has successfully connected to the robot. Follow these steps for verification:
- Return to Control App.
-
Check connection Status:
-
Check that the "Connected" step is shown in the Start Robot workflow, indicating that the APP is successfully connected to robot.
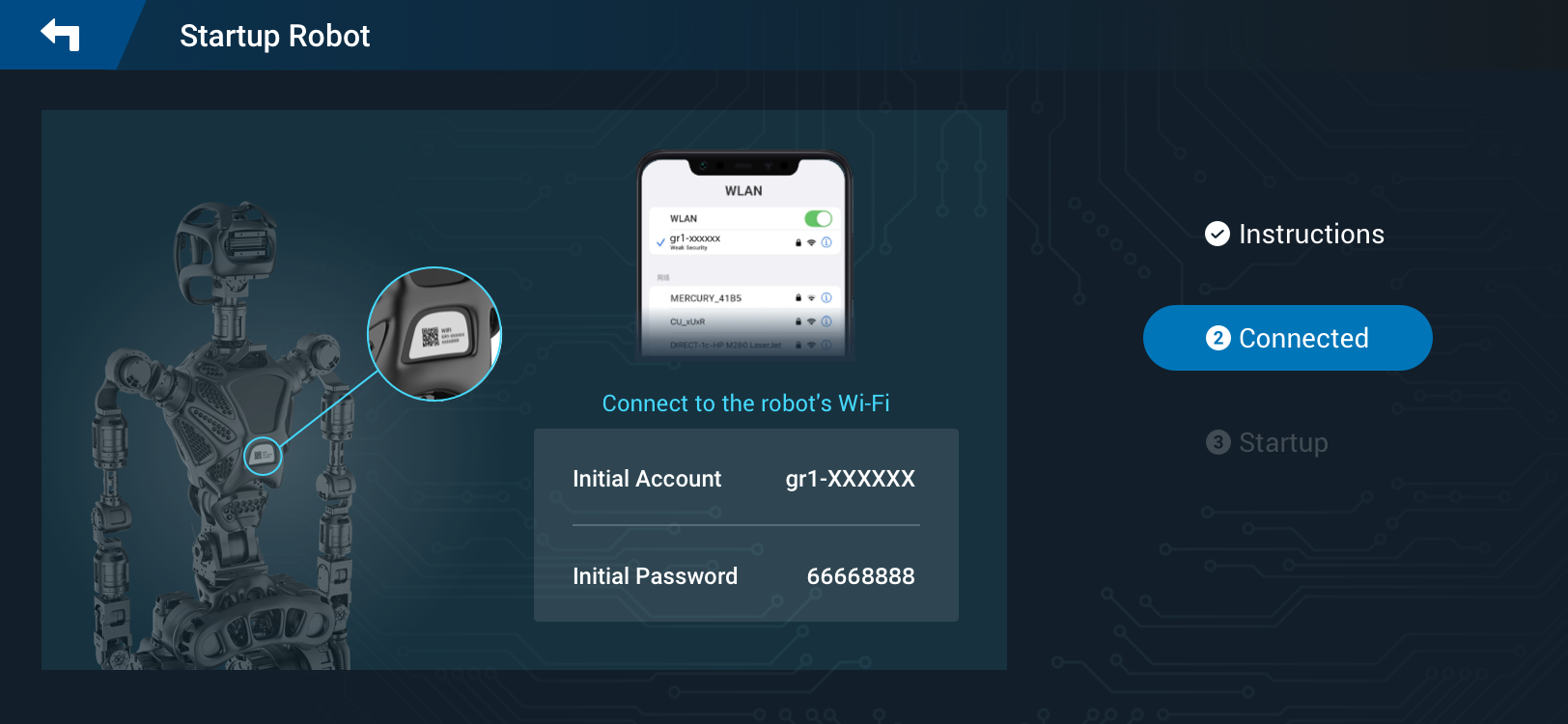
Troubleshooting¶
If you encounter any issues during the verification process, consider the following troubleshooting steps:
- Ensure that the Wi-Fi connection details, including the Default account (gr1-XXXXXX) and default password (66668888), are correctly entered.
- Check the robot's Wi-Fi hotspot settings to confirm that it is active and available.
- Restart both the RoCS Control App and the robot, then attempt the connection process again.
Remember to adhere to safety guidelines and recommendations throughout the verification process.